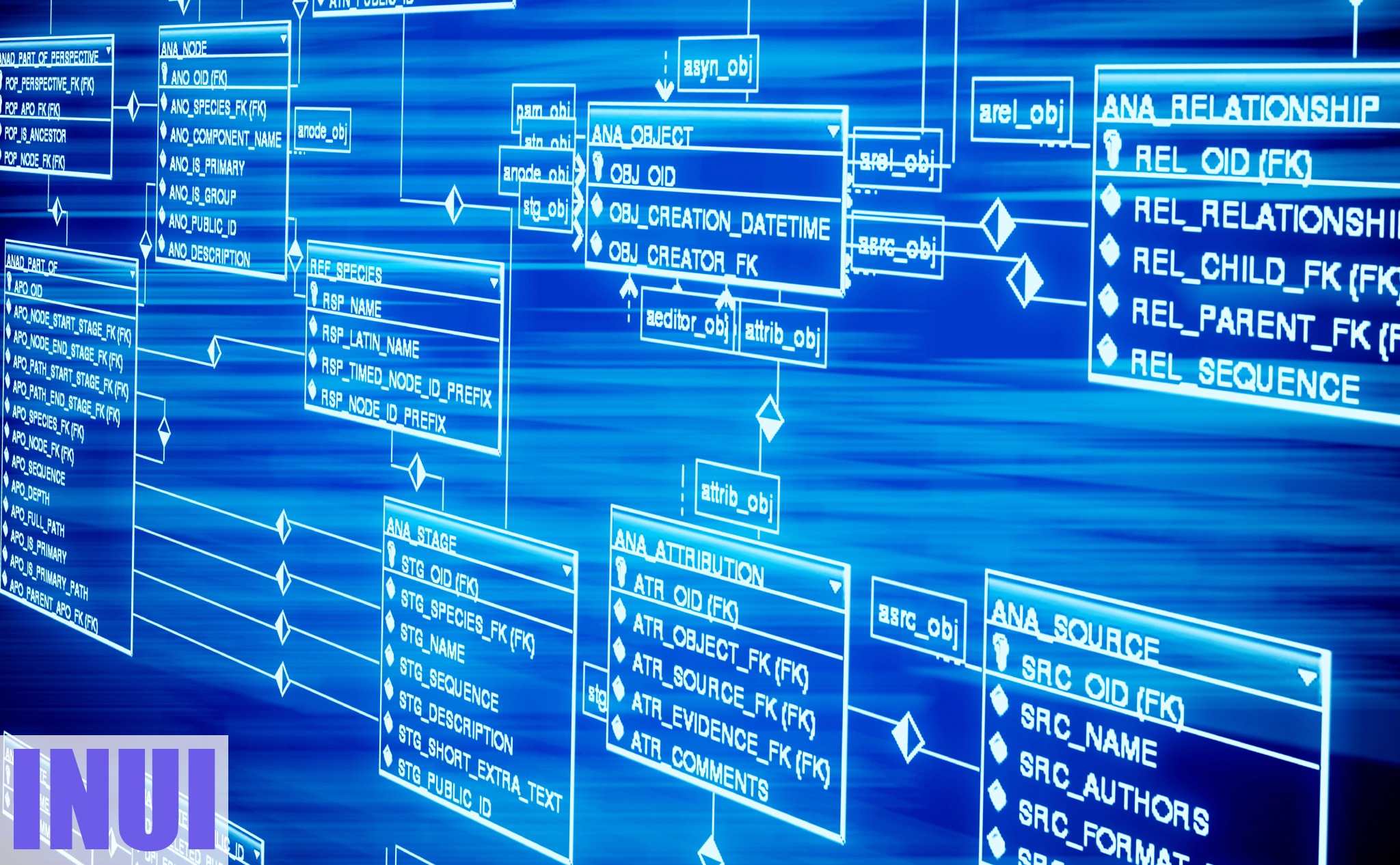These are 3 ways to find any table in SAP R/3, SAP ECC, and SAP S/4HANA.
Stop guessing or annoying your fellow developers.
If you want to learn how to find any SAP table without having been in the SAP universe for 25+ years, then this article is for you.
Let’s kick things off with way #1!
#1 Central Access for Search Functions SE16T
- Open the SAP GUI of your SAP system
- Enter the t-code SE16T into the SAP GUI command field
- Hit enter
- The transaction Central Access for Search Functions opens up
- You find on the left side a tree view
- In the tree view open the folder Find Tables
- The folder contains the item Execute Function
- Execute the item Execution Function
- On the right side opens up a view with a search bar at the top that says Table Search Term
- Enter into the search bar your search term for the table you are looking for
- For example, business partner or material management
- Hit enter
- A list of all tables and their descriptions appear that are related to your search term
- Voila!
#2 SQL Trace a Transaction
- Open the SAP GUI of your SAP system
- Enter any transaction code that is related to the table you are looking for such as VA03 (view sales orders) into the SAP GUI command field
- Hit enter
- The entered transaction shows up
- Open another SAP GUI windows (enter /o into the SAP GUI command field)
- Enter the transaction code ST05 into the SAP GUI command field
- Hit enter
- The transaction ST05 Performance Trace opens up
- You find on the left site a box with the title Select Trace Type that contains check boxes
- Select the check box SQL Trace
- At the top under the transaction title ST05 Performance Trace is a menu
- Select the menu item Activate Trace With Filter
- Go back to the SAP GUI window with the transaction you entered at the start which is related to the table you are looking for
- Do in the transaction what is related to the SAP table you are looking for such as opening a sales order per its ID
- Go back to the transaction ST05 Performance Trace
- In the same menu under the transaction title where you have activated the performance trace, select the menu item Deactivate Trace With Filter
- In the same menu under the transaction title where you have deactivated the performance trace, select the menu item Display Trace
- A view opens up with the title ST05 Filter Conditions for Trace Records
- Just execute the view (F8 or click the button with the green check mark against a clock in the top left corner below the title)
- A view opens up with the title Performance Analysis: Trace Display (Main Records)
- The view shows a table with the results of your trace
- Open the search function via:
- CTRL + G (Windows)
- CMD + G (Mac)
- Click the button with the binoculars in the menu at the very top
- A dialog opens with the title Find and a search term input field
- Enter into the search term input field anything that is related to what you have done in the transaction that you have traced such as the sales order ID from above for the transaction VA03
- Hit enter
- Check the column Object Name of the entries and find the table you are looking for
- So easy.
#3 SQL Trace a SAP Fiori/SAPUI5 Application
- Open the SAP Fiori/SAPUI5 application which is related to the table you are looking for
- Open the SAP GUI
- Enter the t-code ST05 into the SAP GUI command field
- Hit enter
- The transaction ST05 Performance Trace opens up
- You find on the left site a box with the title Select Trace Type that contains check boxes
- Select the check box SQL Trace
- At the top under the transaction title ST05 Performance Trace is a menu
- Select the menu item Activate Trace With Filter
- Go back to SAP Fiori/SAPUI5 application
- Do in the SAP Fiori/SAPUI5 application what is related to the SAP table you are looking for such as opening a sales order per its ID
- Go back to the transaction ST05 Performance Trace
- In the same menu under the transaction title where you have activated the performance trace, select the menu item Deactivate Trace With Filter
- In the same menu under the transaction title where you have deactivated the performance trace, select the menu item Display Trace
- A view opens up with the title ST05 Filter Conditions for Trace Records
- Just execute the view (F8 or click the button with the green check mark against a clock in the top left corner below the title)
- A view opens up with the title Performance Analysis: Trace Display (Main Records)
- The view shows a table with the results of your trace
- Open the search function via:
- CTRL + G (Windows)
- CMD + G (Mac)
- Click the button with the binoculars in the menu at the very top
- A dialog opens with the title Find and a search term input field
- Enter into the search term input field anything that is related to what you have done in the transaction that you have traced such as the sales order ID from above for the transaction VA03
- Hit enter
- Check the column Object Name of the entries and find the table you are looking for
- Here you go.
By the way, to find any SAP table is as easy as it is to find any SAP t-code—SE16T comes again to the rescue.